L’installation du « kiki-meter » Star Parse est finie ?
Passons à la configuration.
D’abord ajoute le serveur de la guilde, en allant dans le menu « Raiding », puis « Settings » (dans l’illustration, on voit que je l’ai déjà ajouté => ‘Les Anciens’).
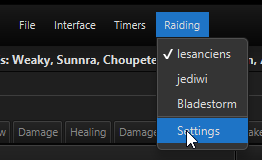
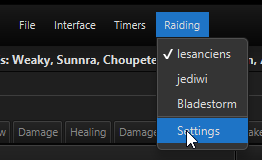
La fenêtre suivante s’ouvre avec des onglets en haut. On va dans le premier « General« .
Dans la 1re option, Log Directory, il faut indiquer au logiciel où aller chercher le journal des combats (CombatLogs). On clique sur « Choose » et on va normalement dans le répertoire dans le dossier de Star Wars – The Old Republic. Il se trouve généralement dans le dossier « Documents » de ton compte utilisateur sous Windows. Sinon, lance une recherche avec ton gestionnaire de fichier pour le retrouver.
Si les cases ne sont pas cochées comme dans l’exemple, fais-le. Surtout celle concernant la permission de sauvegarder le résumé des combats (« Allow server to save summarized combat data while raiding« ). Elle permet d’analyser notre style de jeu et surtout notre façon de lancer nos sorts ; une analyse souvent utile pour voir quels combos sont les plus puissants.
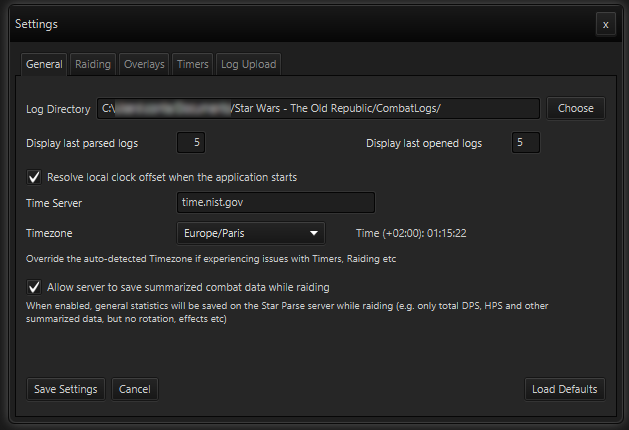
Ensuite, dans le 2e onglet, on crée le « Raid Group » des Anciens en allant dans la partie de droite pour saisir tout simplement :
- Name : lesanciens
- Password : lesanciens
Il n’y a aucun mot de passe Admin.
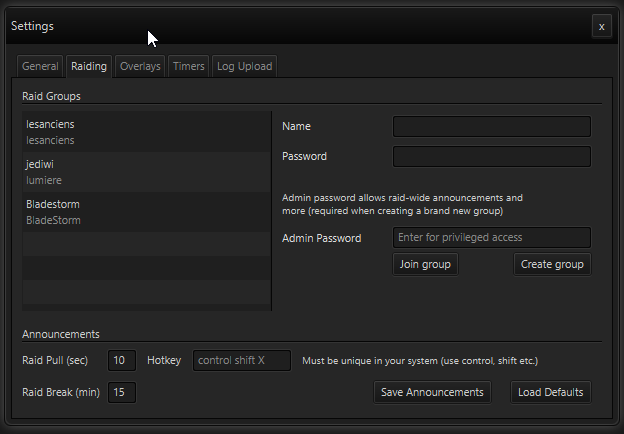
Le 3e onglet te permet de configurer l’aspect de la fenêtre que l’on va faire apparaître un peu plus loin. A chacun ses choix de couleurs de fond, de police, de taille… Tu l’as compris, j’aime bien le fond noir 🙂
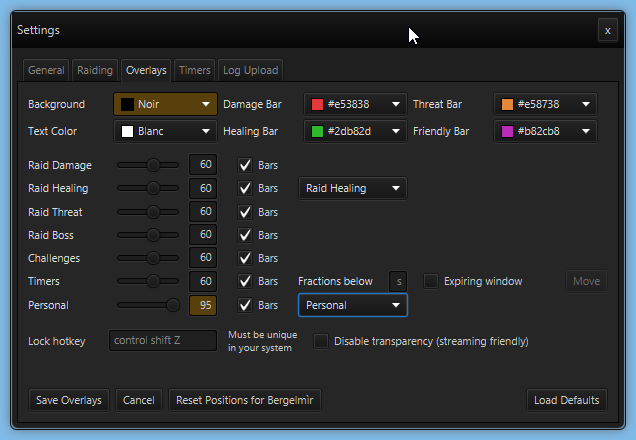
Vers le bas à droite, on peut même créer de « Overlay » en fonction des rôles principaux (dégâts, soins).
L’option juste au-dessus (Raid Healing) peut être modifiée pour passer en « Raw Healing » mais cela ne présente pas d’intérêt quand on début. La fenêtre actuelle correspond à la configuration de mon Main Healer érudit, Bergelmir.
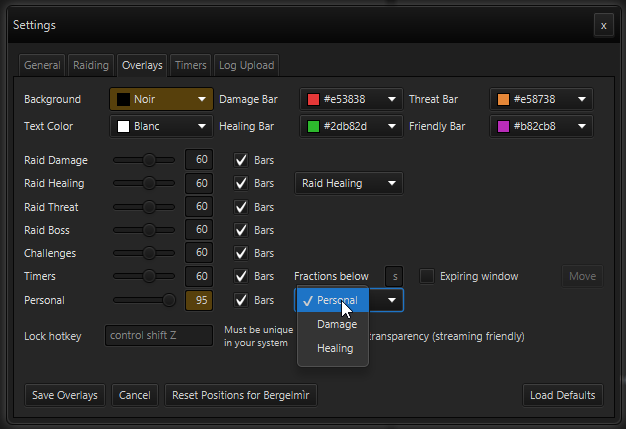
Ensuite, on clique sur « Save Overlays ».
Une fois terminé, on revient sur l’onglet « General » et on clique sur « Save Settings » en bas à gauche, et la fenêtre de configuration se ferme.
Maintenant, il reste à ajouter la petite fenêtre au-dessus de l’écran du jeu (‘Overlay’). Cela se fait simplement en cliquant le menu Interface dans la barre du haut, puis Personal Stats.
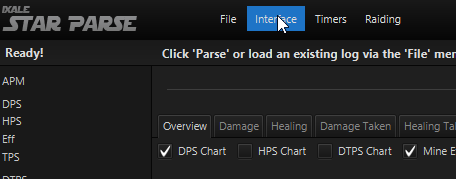
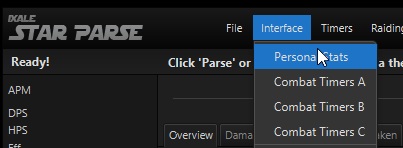
Et là s’ouvre ta fameuse fenêtre de « kiki-meter » que tu peux déplacer (la croix avec les flèches apparaîtdans ce cas) et/ou modifier la taille en cliquant avec la souris sur l’angle en bas à droite (le flèche simple en diagonale apparaît) :
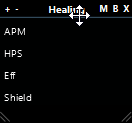
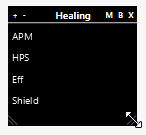
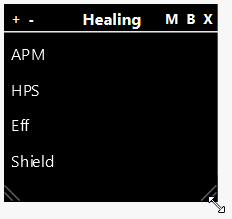
En cliquant sur « M » (mode) plusieurs fois, tu passes du mode personnel au mode dégâts, puis soins, puis tu reviens sur le mode personnel.
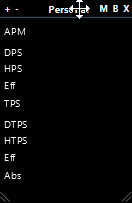
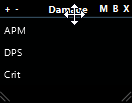
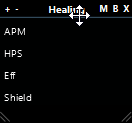
En combat ou en téléchargeant un ancien fichier (« File » => « Open Log » ou le raccourci CTRL + O), tu vois dans l’interface apparaître tous les sors utilisés dans le combat ainsi que les autres informations concernant les effets pouvant apparaître durant un combat.
Sur l’image ci-dessous de mon healer, on voit que toutes les options d’affichage ont été affichées (toutes les cases sont cochées en haut : DPS Chart, HPS Chart, DTPS Chart, Mine Effect, Group Effects
Si tu es DPS, ne coche que la 1re case (DPS Chart), si tu es Healer uniquement la seconde (HPS) et si tu es tank seulement la 3e (DTPS Chart). Quand on est Raid Leader, on coche tout pour pouvoir donner les instructions qui vont bien afin de passer les strats tranquillement.
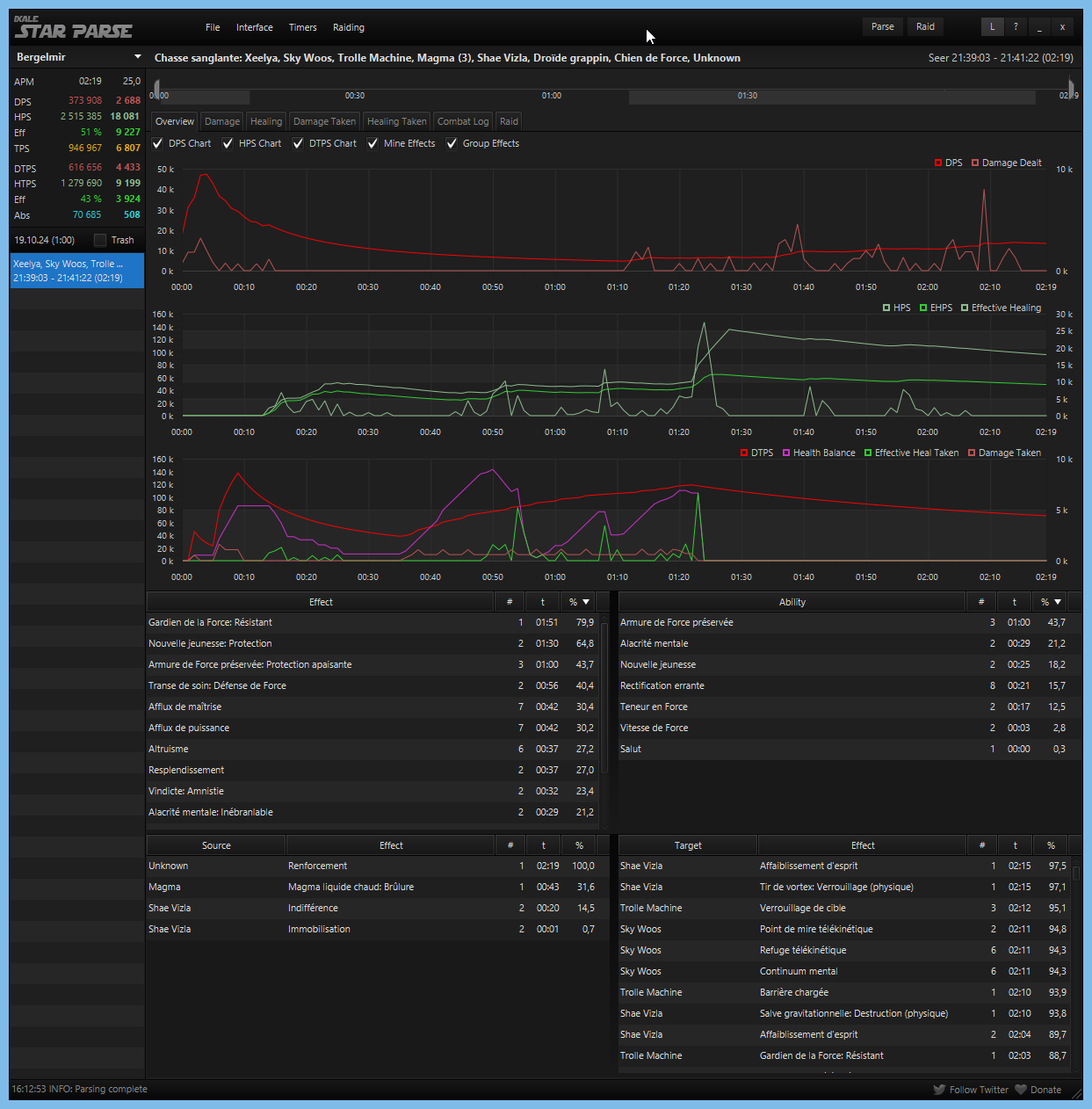
Pour un perso DPS, voici à quoi ça ressemble pour l’ensemble d’un combat.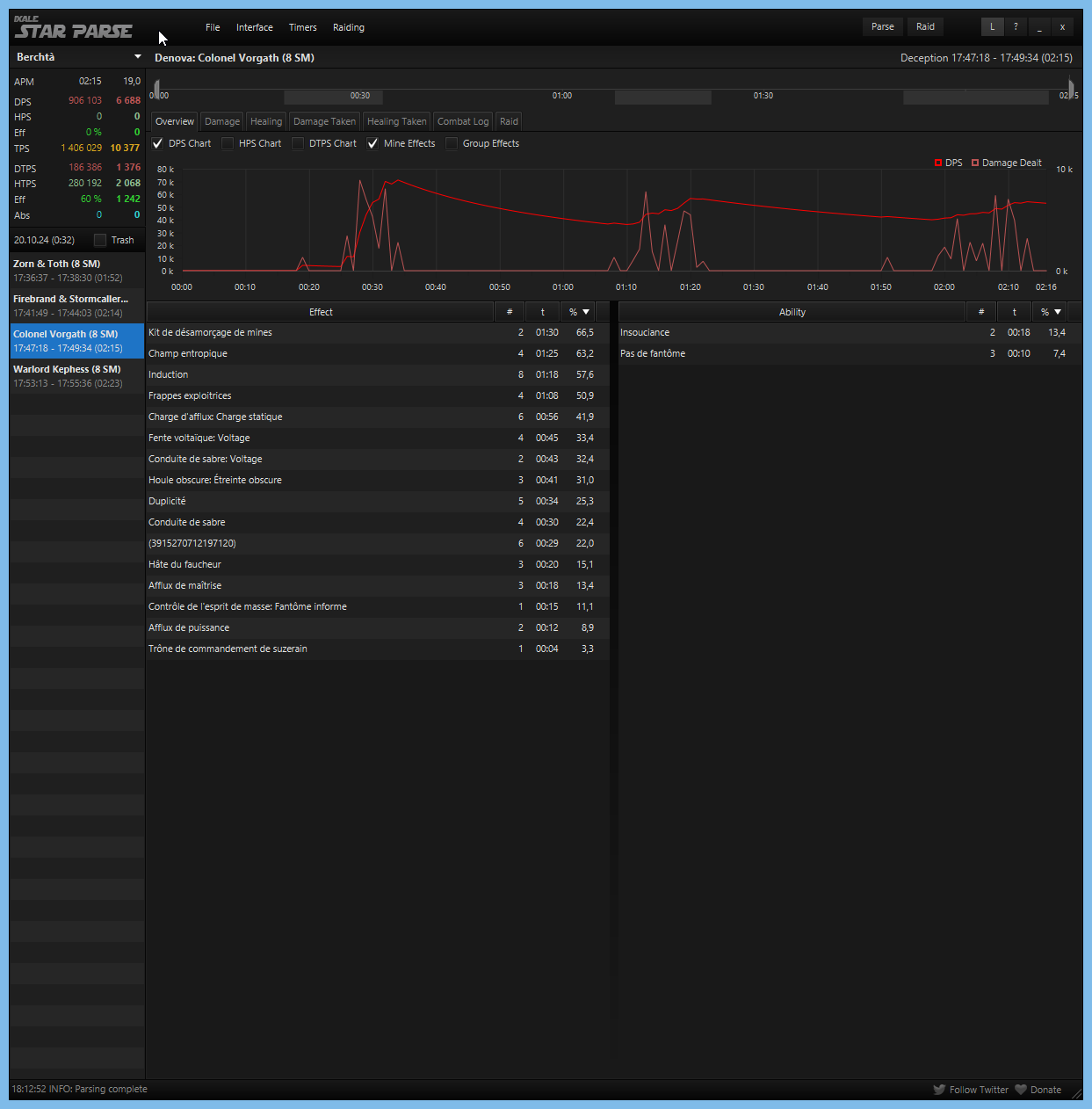
Pour l’ensemble des personnes dans le même raid.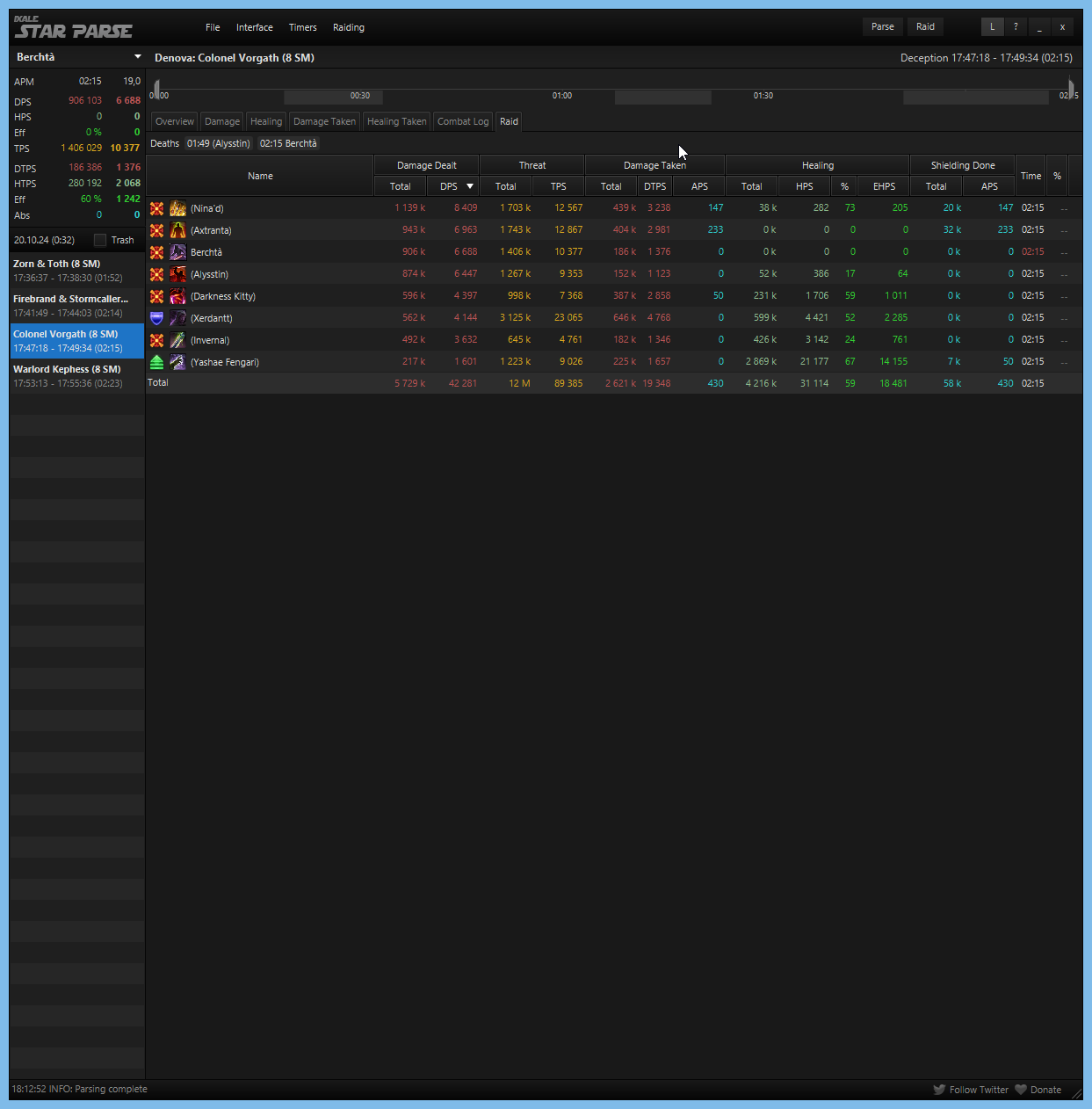
Et pour les sorts utilisés pendant un combat pour le raid.
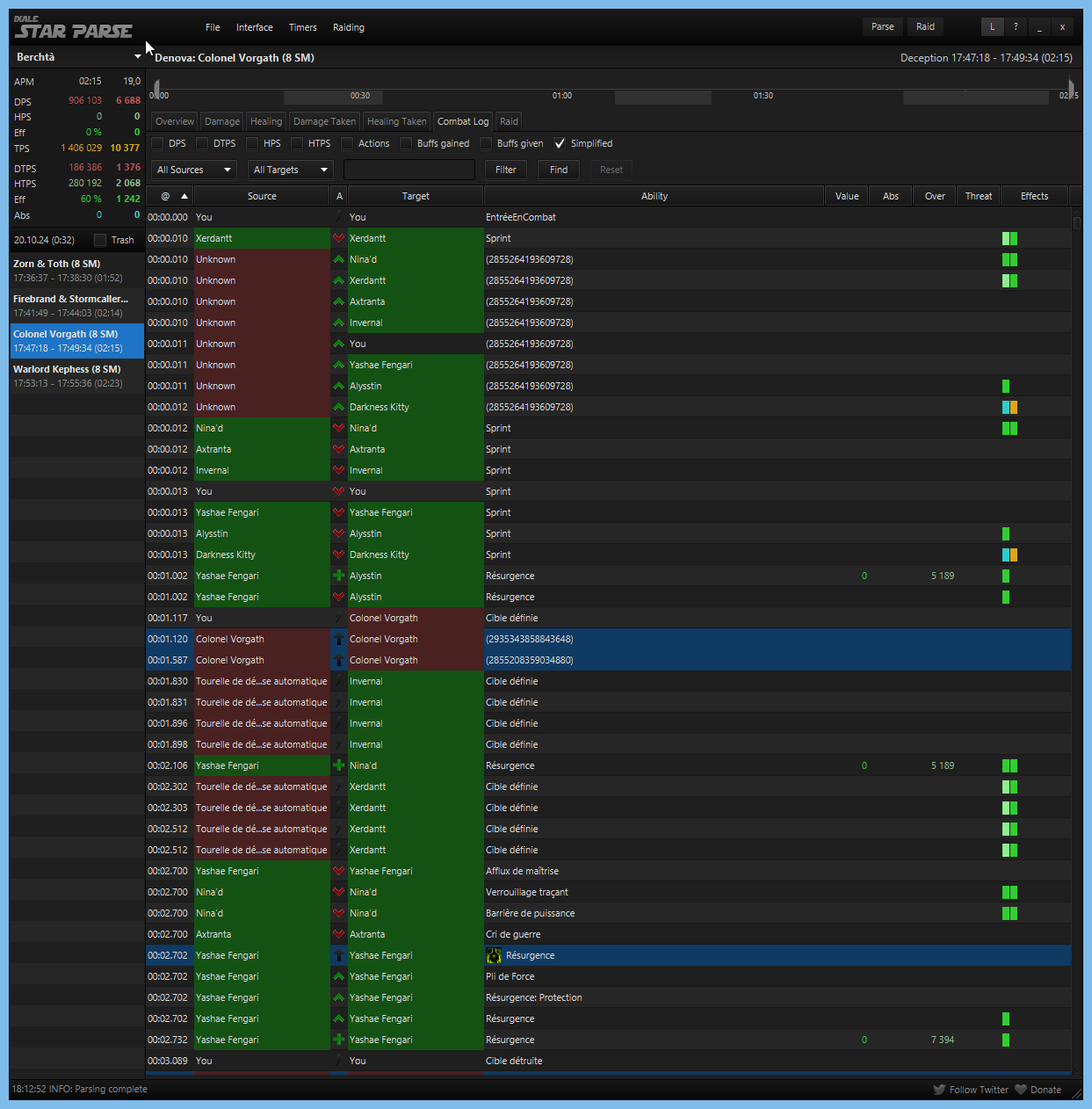
Pour n’avoir que la description de ton combat et de l’efficacité de tes enchaînements, il suffit d’aller dans le menu « All Targets« , puis « Players » et de choisir le nom de ton perso. Une fois le filtre appliqué, tu peux tranquillement analyser le combat.
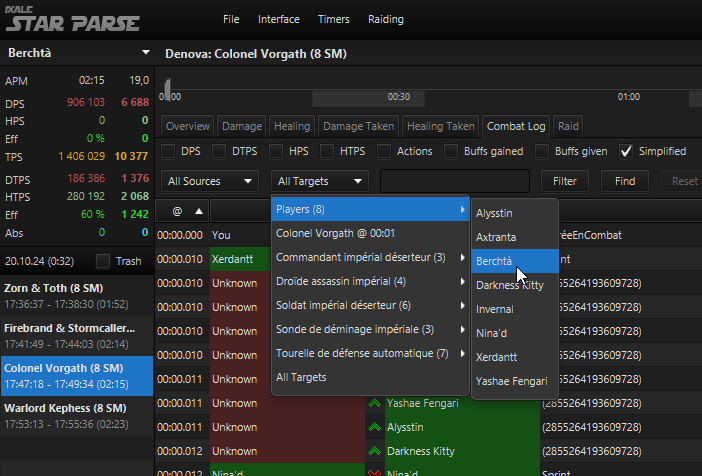
Pour le reste, dis-moi s’il te faut plus de détails quand on se croisera IRL.
Bon jeu !
